Disk Utility User Guide
- How To Create A Windows 10 Iso
- How To Make Disk Image File Bootable
- How To Make A Disk Image File Bootable
- How To Make Disk Image File
- How To Make A Disk Image File On Pc
You can use Disk Utility to create a disk image, which is a file that contains other files and folders.
The Make ISO tool is for creating an ISO image not from a disc, but from a collection of files you select, like from your hard drive or another source. Choose the optical disc drive that you plan on using, from the drop-down at the top of the window.
Creating an ISO from a Disc on Windows: Open the Ninite website. Drag files or folders from Windows Explorer. Or click or button for adding files or folders. Click to create new folder; After completing to add and edit floppy disk image, click or button for saving to disk file.
Note: You can burn information to a CD or DVD using the Burn command in the Finder. See Burn CDs and DVDs.
Create a blank disk image for storage
You can create an empty disk image, add data to it, then use it to create disks, CDs, or DVDs.
In the Disk Utility app on your Mac, choose File > New Image > Blank Image.
Enter a filename for the disk image, add tags if necessary, then choose where to save it.
This is the name that appears in the Finder, where you save the disk image file before opening it.
In the Name field, enter the name for the disk image.
This is the name that appears on your desktop and in the Finder sidebar, after you open the disk image.
In the Size field, enter a size for the disk image.
Click the Format pop-up menu, then choose the format for the disk:
If the disk image will be used with a Mac that has a solid state drive (SSD) and uses macOS 10.13 or later, choose APFS or APFS (Case-sensitive).
If the disk image will be used with a Mac with macOS 10.12 or earlier, choose Mac OS Extended (Journaled) or Mac OS Extended (Case-sensitive, Journaled).
If the disk image will be used with a Mac or Windows computer and is 32 GB or less, choose MS-DOS (FAT); if it's over 32 GB, choose ExFAT.
To encrypt the disk image, click the Encryption pop-up menu, then choose an encryption option.
Click the Partitions pop-up menu, then choose a partition layout.
Click the Image Format pop-up menu, then choose an option:
Sparse bundle disk image: Same as a sparse disk image (below), but the directory data for the image is stored differently. Uses the .sparsebundle file extension.
Sparse disk image: Creates an expandable file that shrinks and grows as needed. No additional space is used. Uses the .sparseimage file extension.
Read/write disk image: Allows you to add files to the disk image after it's created. Uses the .dmg file extension.
DVD/CD master: Changes the size of the image to 177 MB (CD 8 cm). Uses the .cdr file extension.
Click Save, then click Done.
Disk Utility creates the disk image file where you saved it in the Finder and mounts its disk icon on your desktop and in the Finder sidebar.
In the Finder, copy your files to the mounted disk image, then eject it.
Restore the disk image to a disk.
For more information about disk image types, see the manual (man) page for hdiutil.
Create a disk image from a disk or connected device
You can create a disk image that includes the data and free space on a physical disk or connected device, such as a USB device. For example, if a USB device or volume is 80 GB with 10 GB of data, the disk image will be 80 GB in size and include data and free space. You can then restore that disk image to another volume.
In the Disk Utility app on your Mac, select a disk, volume, or connected device in the sidebar.
Choose File > New Image, then choose 'Image from [device name].'
Enter a filename for the disk image, add tags if necessary, then choose where to save it.
This is the name that appears in the Finder, where you save the disk image file before opening it.
Click the Format pop-up menu, then choose an option:
Read-only: The disk image can't be written to, and is quicker to create and open.
Compressed: Compresses data, so the disk image is smaller than the original data. The disk image is read-only.
Read/write: Allows you to add files to the disk image after it's created.
DVD/CD master: Can be used with third-party apps. It includes a copy of all sectors of the disk image, whether they're used or not. When you use a master disk image to create other DVDs or CDs, all data is copied exactly.
To encrypt the disk image, click the Encryption pop-up menu, then choose an encryption option.
Click Save, then click Done.
Disk Utility creates the disk image file where you saved it in the Finder and mounts its disk icon on your desktop and in the Finder sidebar.
How To Create A Windows 10 Iso
Important: Don't create a disk image of a disk that you believe to be failing or that contains corrupted information. The disk image may not serve as a reliable backup.
For technical information about creating a restore disk image, see the Apple Software Restore (ASR) manual (man) page.
Create a disk image from a folder or connected device
You can create a disk image that contains the contents of a folder or connected device, such as a USB device. This method doesn't copy a device's free space to the disk image. For example, if a USB device or volume is 80 GB with 10 GB of data, the disk image will be 10 GB in size and include only data, not free space. You can then restore that disk image to another volume.
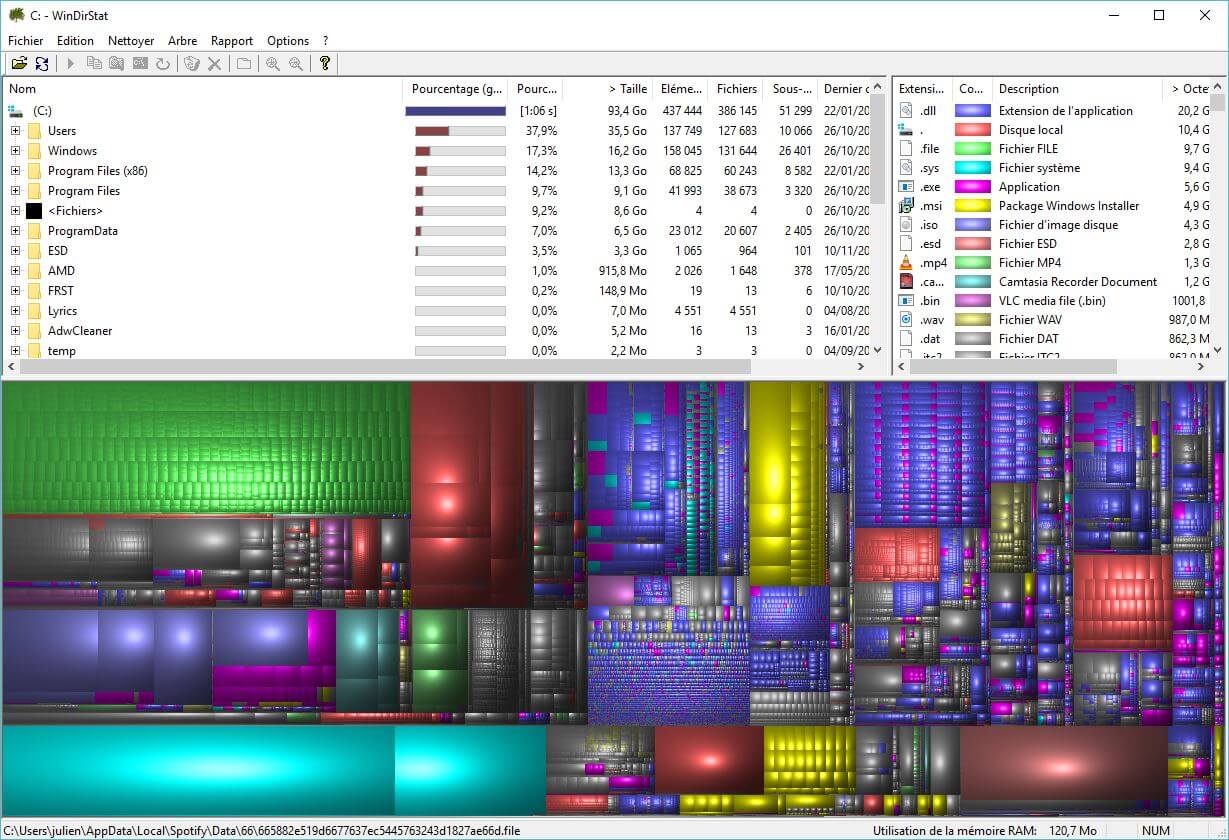
In the Disk Utility app on your Mac, choose File > New Image, then choose Image from Folder.
Select the folder or connected device in the dialog that appears, then click Open.
Enter a filename for the disk image, add tags if necessary, then choose where to save it.
This is the name that appears in the Finder, where you save the disk image file before opening it.
To encrypt the disk image, click the Encryption pop-up menu, then choose an encryption option.
Click the Image Format pop-up menu, then choose an option:
Read-only: The disk image can't be written to, and is quicker to create and open.
Compressed: Compresses data, so the disk image is smaller than the original data. The disk image is read-only.
Read/write: Allows you to add files to the disk image after it's created.
DVD/CD master: Can be used with third-party apps. It includes a copy of all sectors of the disk image, whether they're used or not. When you use a master disk image to create other DVDs or CDs, all data is copied exactly.
Hybrid image (HFS+/ISO/UDF): This disk image is a combination of disk image formats and can be used with different file system standards, such as HFS, ISO, and UDF.
Click Save, then click Done.
Disk Utility creates the disk image file where you saved it in the Finder and mounts its disk icon on your desktop and in the Finder sidebar.
How To Make Disk Image File Bootable
How to use free photo tool. For technical information about creating a restore disk image, see the Apple Software Restore (ASR) manual (man) page.
How To Make A Disk Image File Bootable
Create a secure disk image
How to right click on a touchpad. If you have confidential documents that you don't want others to see without your permission, you can put them in an encrypted disk image.
How To Make Disk Image File
Note: If you want to protect the contents of the system disk, turn on FileVault using the FileVault pane of Security & Privacy Preferences.
In the Disk Utility app on your Mac, choose File > New Image > Blank Image.
Enter a filename for the disk image, add tags if necessary, then choose where to save it.
This is the name that appears in the Finder, where you save the disk image file before opening it.
In the Name field, enter the name for the disk image.
This is the name that appears on your desktop and in the Finder sidebar, after you open the disk image.
In the Size field, enter a size for the disk image.
Click the Format pop-up menu, then choose a format:
If you're using the encrypted disk image with a Mac computer using macOS 10.13 or later, choose APFS or APFS (Case-sensitive).
If you're using the encrypted disk image with a Mac computer using macOS 10.12 or earlier, choose Mac OS Extended (Journaled) or Mac OS Extended (Case-sensitive, Journaled).
Click the Encryption pop-up menu, then choose an encryption option.
Enter and re-enter a password to unlock the disk image, then click Choose.
WARNING: If you forget this password, you won't be able to open the disk image and view any of the files.
Use the default settings for the rest of the options:
Click the Partitions pop-up menu, then choose Single partition - GUID Partition Map.
Click the Image Format pop-up menu, then choose 'read/write' disk image.
Click Save, then click Done.
Disk Utility creates the disk image file where you saved it in the Finder and mounts its disk icon on your desktop and in the Finder sidebar.
In the Finder , copy the documents you want to protect to the disk image.
If you want to erase the original documents so they can't be recovered, drag them to the Trash, then choose Finder > Empty Trash. How to download blender.
When you're finished using the documents on the secure disk image, be sure to eject the disk image. As long as it's available on your desktop, anyone with access to your computer can use the documents on it.
How To Make A Disk Image File On Pc
To access the data in a disk image, double-click it. It appears on your desktop, and you can add, remove, and edit files on it just as you would with a disk.
As of IsoBuster 1.9 it is possible to create and complete the so called managed image files. These files consist out of a IBP file and one or more IBQ files.
You should always keep their name identical (besides the extension) and keep them in the same folder. In other words, don't rename the IBP file to for instance x.IBP and the IBQ file to y.IBQ, because then they won't link to each other anymore and IsoBuster won't be able to use them properly.
A managed image file (= combination of the earlier mentioned files) offers a way to stop extracting and resume at a later date. And when there are errors, they are marked and these blocks can be re-read to fill the gaps at a later date.
The BIG advantage of this feature is that you can create an image file of an optical disc by using one drive, but afterwards you can take the disc to another drive and try to complete the image there. Often one drive can read parts another drive can't and vica versa. So now you are able to complete an image of a disc by using different equipment to try to get the best out of each and every drive you use. Please read further to understand the possible problems. Additional advantages are that you now have the image on your hard drive and can work of the image file which is many houndreds of times faster than working from the disc itself, especially when there are hard to read errors. All functionality you would normally use on the disc itself you can now use on the image file with much greater speed.
Creation
Creation of a managed image file, if not suggested to you automatically, can be created by right mouse clicking the top most CD/DVD or Device icon in the left hand side (TreeView) pane. The process looks much like making an ordinary image file. After creation, either partially or completely, you have to load the file, just as you would load any other image file. If creation was suggested to you before running a scan for missing files and folders, and you said yes to that request, then the file is automatically loaded right after creation, before the scan starts.
Completion
To complete a managed image file, load the image file (if not loaded already), right mouse click the top most CD/DVD or Device icon in the left hand side (TreeView) pane and you will find the option to complete the image file. IsoBuster will prompt you to insert the disc in a drive, select that drive and continue the process.
If there are gaps due to bad reads, you can select to retry them. You can select to only complete the image at the end. Or you have IsoBuster do them both.
Test to see if a disc is identical (relevant for optical discs)
After you start the image file completion sequence, and after you select a drive, IsoBuster will see if the disc in the drive matches the disc in the image file. That is and extremely difficult task for optical media as there are many funky CD and DVD formats out there and not all drives report the same layout for each disc each time. Optical media comes in many many forms and depending on the drive's capabilities and make there are a lot of different layouts possible for one single disc. IsoBuster tries to determine if the disc in the drive is the same as the disc in the image file and to be able to do that it has to assume a lot of things sometimes.
It is therefore extremely important that you as a user always use the correct optical disc to complete an image file. It is possible to complete an image file with a completely different disc, which has enough matching features. So you could be mixing two discs inside one image file. Of course this also means that if you have two identical disc copies, you can in fact use two bad discs to complete one good image of them. It simply requires some common sense sometimes but then the engineering power that comes with it is gigantic.
If you understand the complexity involved then you will also understand that sometimes the layout is too different to complete an image file with a certain disc. For instance if the drive you originally used to start making the image file saw two tracks but the drive you are using now to complete the image file sees only one track, then IsoBuster will fail the test and put up a message saying that the discs are too different. This problem will mostly only be experienced when you try to use different drives. One drive generally returns the same layout unless the drive has problems mounting the disc. If that appears to be the case, try mounting the disc again by opening and closing the drive tray.
Example : Suppose one drive sees two tracks in a session and another drive sees only one track in that same session, yet alle files fit perfectly in these one or two tracks, then still the layout is too different for IsoBuster to complete the image file.
Ways to make sure you are always able to complete a managed image file with different hardware (relevant for optical discs)
Try to stick with hardware that has similar capabilities. E.g. a ROM drive will generally be much more limited than a writer. So if you start making an image file with a ROM drive then the layout of the disc may be very different from what the writer sees and the completion may never be initated. The same principle goes for -R or +R or -RAM capable drives etc. A DVD+RW writer for instance may be very capable of reading most of the content on a DVD-RW disc BUT may see a different track and session layout than what a DVD-RW writer sees, simply because the DVD-RW writer understands more of the disc and hence sees a more complex or too different layout than what is stored in the file.
Quickly test if a disc can be completed by different hardware (relevant for optical discs)
To counter the problems explained above you can do a small test. Start creation of a managed file but abort the process immediately after it started. Next try different drives to complete the image. You will immediately notice which drives are able to continue and for which drives IsoBuster says there is no disc compatibility. Based on that small test you can then decide if it's worth it to start again, but this time right.
Influencing drive retries.
During managed image file creation IsoBuster reduces or increases retries as it sees fit, to get the best result. Of course it still starts from the settings provided by you (or the default settings). During managed image file completion and in particular when filling gaps the retries are less frequently reduced and the process is much more persistent. Here too the process however starts from the settings provided. However, realise that these settings are set per drive. So when you have a managed image file loaded, and you want to reduce the start retry count for the drive that will do the actual reading, first select that drive, go to the options and set the retry count for that drive. Don't set the retry count for the image file itself, as that won't change anything for the drive that is doing the actual reading.
Seeing less (file) data in an image file than on the actual disc.
A managed image file is created from start till end and can be stopped before that end is reached. So it is perfectly possible to have most of the data read into the file already but the end is still missing. A result may be that the files are not shown or not properly shown. This is because certain file-systems rely on the very last blocks of a track or session and only when these very last blocks are included in the image will suddenly everything look ok. An example for instance is an open track/session on a CD-R created by drag and drop software. The very last blocks contain the so called VAT and that VAT is important for the file-system, so only when the image file is completed will suddenly all files look ok.
Also see: Change or Test Managed Image File Properties (Experts)

